| 给图形对象赋予材质 |
|
| 日期:2007-10-9 21:22:14 人气:57 [大 中 小] |
|
|
|
虽然模型的消隐视图和着色视图可以比较直观、形象地表现模型的整体效果,但其真实感还不能令人满意。为此,在AutoCAD中,还可以使用渲染命令(RENDER)来为模型创建具有最终演示质量的渲染图。在使用渲染命令之前,可以在三维空间中添加和调整各种光源,并为模型对象赋予各种材质属性,从而可以用渲染命令将模型渲染为具有真实感的图像。首先来学习如何为模型对象赋予各种材质,以使渲染后的模型具有极为真实的视觉效果。
23.2.1使用预定义材质
首先从AutoCAD的材质库中选择并使用AutoCAD中预定义的材质。该命令调用方式如下:
工具栏:“Render(渲染)”→
菜单:【View(视图)】→【Render(渲染)】→【Materials…(材质)】
命令行:rmat
调用该命令后,系统弹出“Materials(材质)”对话框,如图23-3所示。
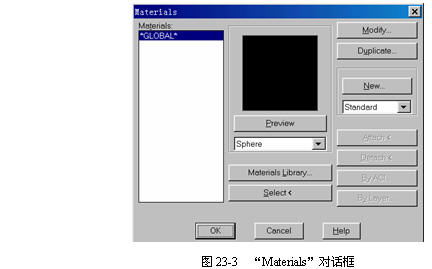
该对话框左侧的“Materials(材质)”列表中显示了当前可用的材质,其中“*GLOBAL(全局)*”为缺省的材质。AutoCAD系统提供了近150种预定义材质,用户可单击MaterialsLibrary...按钮,弹出如图23-4所示的“MaterialsLibrary(材质库)”对话框,该对话框中的“CurrentLibrary(当前库)”列表显示了指定库文件中定义的所有材质。
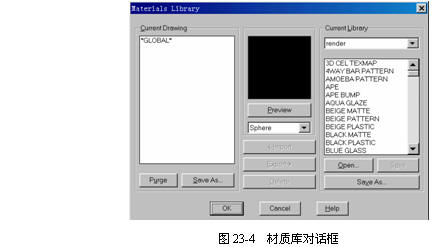
对于要使用的材质,需要将其添加到“CurrentDrawing(当前图形)”列表中。依次选择“CurrentLibrary(当前库)”列表中的“COPPER”、“GRANITEPEBBLES”、“GREENVINES”、“MARBLE-PALE”、“WHITEGLASS”和“WHITEMATTE”等六种预定义材质,并单击<-Import按钮将其填加到当前图形材质列表中去(如图23-5所示)。
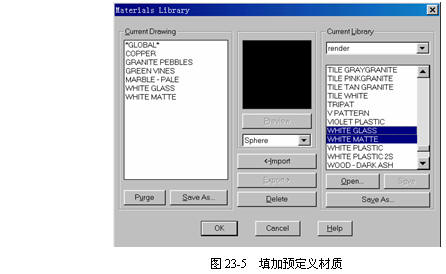
单击OK按钮返回“Materials(材质)”对话框。首先在“Materials(材质)”列表中选择“COPPER”材质,然后单击Attach<按钮返回绘图窗口,选择塔楼顶部的箍环,并按回车确认后,将重新显示材质对话框,现在箍环已被赋予了“COPPER”的材质属性。
重复上一操作过程依次将其它几种材质赋予相应的模型对象:
(1)将“GRANITEPEBBLES”材质赋予入口处及塔楼中部的所有立柱。
(2)将“MARBLE-PALE”材质赋予入口处的台阶、挡墙及顶板。
(3)将“WHITEGLASS”材质赋予塔楼顶部的穹隆。
(4)将“WHITEMATTE”材质赋予入口前的华表。
为了产生地面效果,先使用“3DFACE”命令在点(-1500,-1500,0)、(-1500,2000,0)、(1500,2000,0)和(1500,-1500,0)之间建立一个三维面,然后将“GREENVINES”材质赋予这个面。
说明用户也可以在AutoCAD系统中直接调用命令,从材质库中输入材质,该命令的调用方式为:
工具栏:“Render(渲染)” |
|
|
| 我有问题,我要进入论坛 |
| 出处:本站原创 作者:佚名 | |
|


