| 绘制简单几何图形 |
|
| 日期:2007-9-23 19:22:25 人气:73 [大 中 小] |
|
|
|
|
Command:_circleSpecifycenterpointforcircleor[3P/2P/Ttr(tantan | radius)]:18,4Enter //指定圆心点坐标为(18,4) |
Specifyradiusofcircleor[Diameter]:3Enter //指定圆半径为3 |
(4)使用同样的方法以点(18,4)为圆心,以2为半径再绘制一个圆。
Step2图形特性设置
(1)选中步骤1中绘制的两条直线,并分别赋予“Yellow(黄色)”颜色特性和“CENTER”线型特性。
(2)选中步骤1中绘制的两个圆,并分别赋予“Cyan(青色)”颜色特性和“0.30mm”线宽型特性。
至此我们完成了全部的绘图绘制(见图2-22),保存并关闭文件。
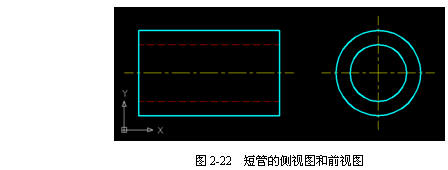
2.5.3实例绘制说明
1.绘图命令的使用
从上面的实例中可以看到,在AutoCAD中绘制图形时应先输入相应的命令,如“line”、“circle”等。通常用户可采用如下几种方式来输入命令:
(1)使用工具栏上的图标,如 、 、 等。 等。
(2)在命令行直接输入,如“line”、“circle”等命令。
(3)使用菜单,如【Draw(绘图)】→【Line(直线)】、【Draw(绘图)】→【Circle(圆)】→【Center,Radius(圆心,半径)】等。
2.图形特性的设定
绝大多数图形对象有一些共同的特性,如图层(Layer)、颜色(Color)、线型(Linetype)、线宽(Lineweight)以及打印样式(PlotStyle)等。在“ObjectProperties(对象特性)”工具栏中显示了这些特性的当前设置,在用户创建图形对象时,其特性与当前设置保持一致。
如果用户选中了某一图形对象,则“ObjectProperties(对象特性)”工具栏中各项显示为该图形对象的特性设置。
如果用户需要改变某一图形对象的特性,则应先选中它,然后在“ObjectProperties(对象特性)”工具栏的相关项目中进行重新设定。
关于以上各公共特性的详细情况请参见第9章。
3.“line”、“circle”命令详解
“line”命令用于绘制直线。在AutoCAD中直线的概念相当于数学中的线段,即两点之间的连线。因此我们使用“line”命令绘制直线时只需要依次确定直线的两个端点即可,确定端点的方法有两种:一是直接在提示行输入点的坐标。二是使用鼠标在绘图区内选择某一点。
为了方便用户的操作,“line”命令提供了如下几个功能:
(1)用户可以连续输入若干点p1、p2、p3…,系统将依次在这些点之间绘制相对独立的直线p1-p2、p2-p3、…。
(2)用户在绘制过程中发现错误时,可不必取消命令,而可以使用命令提供中的“Undo(放弃)”选项依次取消已经确定了的端点(用户只需输入选项中大写字母即可,如“Undo”选项可用字母“u”来表示),然后重新指定。
(3)当用户利用连续画线功能绘制两条以上的直线后,则该命令可提供一个“Close(闭合)”选项。用户可输入“c”选择该选项,AutoCAD将自动连接用户确定的第一个和最后一个端点,形成一个封闭的环。
在AutoCAD中,“circle”命令提供了多种绘制圆的方法,具体介绍如下(见图2-23)。
?方法1:圆心、半径法。用户指定圆心坐标和圆的半径值即可确定一个圆。
?方法2:圆心、直径法。与方法1类似,用户指定圆心坐标和圆的直径值即可确定一个圆。
?方法3:三点(3P)法。只要用户指定圆上任意三个点即可确定一个圆。
?方法4:两点(2P)法。用户指定圆的任意一条直径的两个端点即可确定一个圆。
?方法5:相切、相切、半径法。用户需要先选择两个与圆相切的图形对象,然后在指定圆的半径,从而确定一个圆。
?方法6:相切、相切、相切法。用户需要选择三个与圆相切的图形对象来确定一个圆。 |


