| 绘制简单几何图形 |
|
| 日期:2007-9-23 19:22:25 人气:73 [大 中 小] |
|
|
|
Command:zoomEnter //执行“zoom”命令 |
Specifycornerofwindow,enterascalefactor(nXornXP),or [All/Center/Dynamic/Extents/Previous/Scale/Window]<realtime>:aEnter |
//选择“All”选项并确定 |
| 此时用户可以在屏幕上看到如图2-16所示的图形。
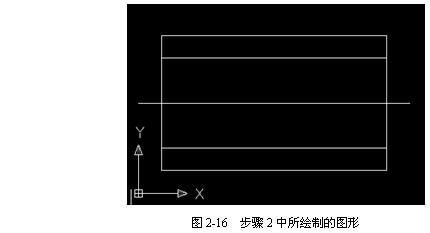
Step4图形特性设置
(1)现在对绘制的图形做进一步设置。首先用鼠标依次选中外面的4条直线,被选中的图形显示为虚线状态,并带有蓝色的夹点,如图2-17所示。
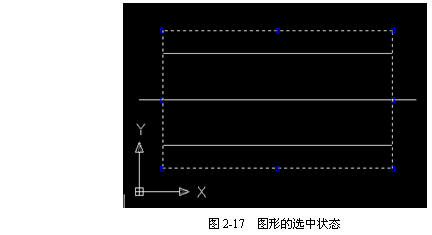
(2)在“ObjectProperties(对象特性)”工具栏上的“ColorControl(颜色控件)”下拉列表框中选择“Cyan(青色)”项,在“LineweightControl(线宽控制)”下拉列表框中选择“0.30mm”项,从而为选中的4条直线赋予颜色(Color)特性和线宽(Lineweight)特性,如图2-18所示。
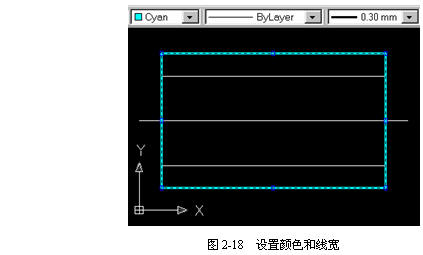
提示缺省状态下图形显示出的线宽均为1个像素。如果要在屏幕上显示图形所设置的实际线宽,则应按下状态栏中的 按钮开关。 按钮开关。
(3)完成前一步骤后用户可按Esc键取消对象的选中状态。然后在“ObjectProperties(对象特性)”工具栏上的“LinetypeControl(线型控件)”下拉列表框中选择“Other…(其他)”项,弹出“LinetypeManager(线型管理器)”对话框,如图2-19所示。
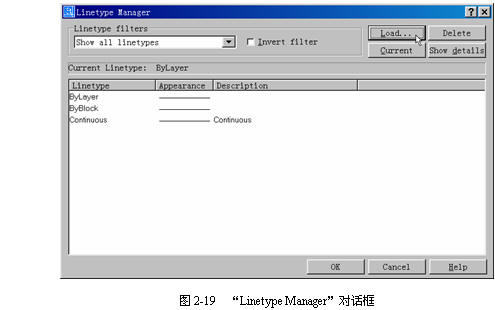
(4)在“LinetypeManager(线型管理器)”对话框中单击 按钮,弹出“LoadorReloadLinetype(加载或卸载线型)”对话框,在其“Linetype(线型)”列表里选中“CENTER”项,然后按住Ctrl键的同时选择“DASHED”项,使这两项同时被选中(如图2-20所示),然后按 按钮,弹出“LoadorReloadLinetype(加载或卸载线型)”对话框,在其“Linetype(线型)”列表里选中“CENTER”项,然后按住Ctrl键的同时选择“DASHED”项,使这两项同时被选中(如图2-20所示),然后按 按钮返回“LinetypeManager(线型管理器)”对话框。 按钮返回“LinetypeManager(线型管理器)”对话框。
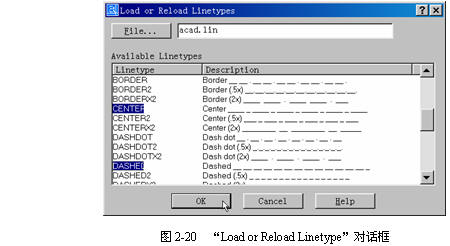
(5)现在,“LinetypeManager(线型管理器)”对话框中的“Linetype(线型)”列表中增加了“CENTER”和“DASHED”两种线型,按 按钮返回。 按钮返回。
(6)选择中间的直线,然后在“ObjectProperties(对象特性)”工具栏上的“LinetypeControl(线型控件)”下拉列表框中选择“CENTER”项,并为其指定“Yellow(黄色)”颜色特性。
(7)用同样的方法为其余两条直线赋予“Red(红色)”颜色、“DASHED”线型和“0.18mm”线宽等特性。
(8)完成上述步骤后,结果应如图2-21所示。选择菜单【File(文件)】→【Save(保存)】保存该文件,并命名为“exam2-1.dwg”。
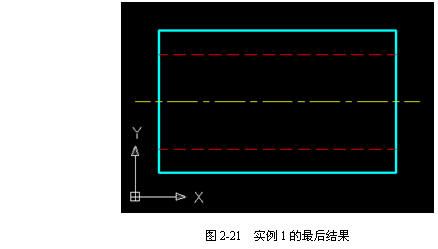
2.5.2实例2绘制短管的前视图
Step1图形绘制
(1)在实例1的基础上绘制短管的前视图。打开“exam2-1.dwg”文件,选择“Draw(绘图)”工具栏中 图标,并根据提示在命令行中输入: 图标,并根据提示在命令行中输入: |


