|
AutoCAD 2002提供了两种用设计中心插入块的方法:一种是插入时自动换算插入比例;另一种是插入时确定插入点、插入比例和旋转角度。 ● 插入时自动换算插入比例 插入过程如下: 从AutoCAD设计中心的控制板或“查找”对话框中找到要插入的块,将其拖到AutoCAD绘图窗口中,当把块拖动到插入位置时松开鼠标键,即可实现块的插入,且AutoCAD按在“选项”对话框的“用户系统配置”选项卡中确定的单位(见11.3.6节),自动转换插入比例。 ● 按指定的插入点、插入比例和旋转角度插入块 由于利用自动换算比例方式插入块容易造成块内尺寸错误。AutoCAD允许用户采用指定插入点、插入比例和旋转角度的方式插入块。具体方法如下: 从AutoCAD设计中心的控制板或“查找”对话框中选择要插入的块,用鼠标将该块右拖到绘图窗口后释放右键,此时AutoCAD会弹出一快捷菜单,从快捷菜单中选择“插入块”命令,AutoCAD打开“插入”对话框,如图11-9所示。 利用该对话框中确定插入点、插入比例、旋转角度后,单击“确定”按钮,即可实现插入。 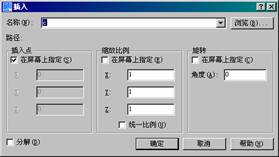 图11-9 “插入”对话框 说明: ● 当其他命令处于激活状态时,不能向当前图形插入块。 ● 用户一次只能插入一个块。 ● 插入块后,块定义的说明部分也插入到图形中。 2. 引用光栅图像用户可以利用AutoCAD设计中心给当前图形引用(附着)光栅图像。在当前图形中引用光栅图像有以下两种方法: ● 在控制板中选择光栅图像文件并将其拖到AutoCAD绘图区后,根据提示输入插入点的坐标、缩放比例和旋转角度后,完成对光栅图像的插入。 ● 选中图像文件后单击鼠标右键,在弹出的快捷菜单中选择“附着图像”命令,AutoCAD弹出与块插入相类似的对话框,在该对话框中确定插入点的坐标、缩放比例和旋转角度后,即可实现引用。 3. 在图形中复制图层、线型、文字样式、尺寸样式、布局、块等绘图过程中,一般将具有相同特征的对象放在同一个图层上。利用AutoCAD设计中心,可以将图形文件中的图层复制到新的图形文件中。这样一方面节省了时间,另一方面也保持了不同图形文件结构的一致性。 利用AutoCAD设计中心,通过拖放操作可以将图层从一个图形文件复制到另一个图形文件。具体方法为:在控制板或“查找”对话框中选择一个或多个图层,然后将它们拖到当前打开图形的绘图窗口后松开鼠标键,即可完成图层的复制。 当然,在复制图层之前,首先应保证要复制图层的图形文件是当前打开的图形。 用户可以按照复制图层的方法通过AutoCAD设计中心复制线型、文字样式、尺寸样式、布局、块等内容。 4. 插入内容的重名冲突问题插入某项内容时,如果所插入的内容和已有内容发生重名冲突,就无法实现插入操作。 利用AutoCAD设计中心插入块或引用光栅图像时,AutoCAD要检查所插入内容的命名在当前图形库中是否已经存在。如果已经存在与插入内容同名的文件,则给出警告信息,并且所进行的插人操作无效。 当插入图层、线型、文字样式、尺寸样式、布局等内容时,如果所插入内容的命名与图形库中已存在的内容冲突,AutoCAD也会给出相应的提示,使插入操作无效。11.1.4 收藏夹 AutoCAD提供了一种快速访问有关内容的方法—— Favorites\Autodesk收藏夹。用户可以将经常访问的内容放入收藏夹。 1. 向收藏夹添加快捷访问路径 | 

