|
AutoCAD设计中心是AutoCAD提供的一个直观、高效并与Windows资源管理器相类似的工具。利用此设计中心,用户不仅可以浏览、查找、预览和管理AutoCAD图形、光栅图像等不同的资源,而且还可以通过简单的拖放操作,将位于本地计算机、局域网或国际互连网上的块、图层、文字样式、标注样式等插入到当前图形。如果打开多个图形文件,在各文件之间也可以通过简单的拖放操作实现图形的插入,从而使已有资源得到再利用和共享,提高了图形管理和图形设计的效率。 启动AutoCAD设计中心的命令是ADCENTER,利用“标准”工具栏上的 按钮(AutoCAD设计中心)或选择“工具”→“AutoCAD设计中心”命令也可实现该功能。 按钮(AutoCAD设计中心)或选择“工具”→“AutoCAD设计中心”命令也可实现该功能。 执行ADCENTER命令,AutoCAD打开“设计中心”窗口,如图11-1所示。  图11-1 “设计中心”窗口 通常把图11-1所示的“设计中心”窗口称为AutoCAD设计中心。可以看出,AutoCAD设计中心由各种按钮、树状视图窗口、控制板、预览窗格、说明窗格等组成。11.1.1 按钮功能 AutoCAD设计中心有“桌面”、“打开图形”、“历史记录”、“树状图切换”、“收藏夹”、“加载”、“查找”、“上一级”、“预览”、“说明”、“视图”等多个按钮。下面分别介绍这些按钮的功能。 ● “桌面”按钮 该按钮用于使设计中心显示本地计算机和网络驱动器中的资源文件,其中包括“我的电脑”、“网上邻居”等。 可以用ADCNAVIGATE命令将桌面定位到指定的文件名、目录或网络驱动器。执行ADCNAVIGATE命令,AutoCAD提示“输入路径名:”,在此提示下用户可输入路径、路径和文件名或网络地址等。确定路径后,AutoCAD自动将用户确定的有效路径或文件名加载到设计中心。 需要说明的是,如果当前没有启动设计中心,执行ADCNAVIGATE命令后,AutoCAD先启动设计中心,然后再执行DCNAVIGATE命令。 ● “打开图形”按钮 该按钮用于在设计中心中显示在当前AutoCAD环境中打开的所有图形,其中包括最小化了的图形。图11-2中,通过“打开图形”按钮可以看出当前打开了3个图形。  图11-2 AutoCAD设计中心——“打开的图形” 此时单击某个文件图标,就可以看到该图形的有关设置,如图层、线型、文字样式、块、标注样式等。 如果在图11-2窗口中再单击“桌面”按钮,AutoCAD则会切换到图11-1所示的形式。 ● “历史记录”按钮 “历史记录”按钮用于显示用户最近浏览的AutoCAD图形,如图11-3所示。 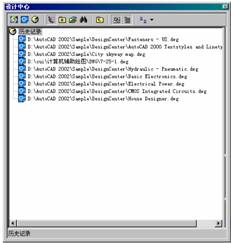 图11-3 AutoCAD设计中心——“历史记录” ● “树状图切换”按钮 该按钮用于显示或隐藏树状视图窗口。单击此按钮即可实现切换。当需要更大的绘图区域时,可隐藏树状视图窗口。 ● “收藏夹”按钮 此按钮用于在控制板中显示“Favorites\Autodesk”目录(在此称为收藏夹)中的内容,同时会在树状视图中高亮度显示该目录,如图11-4所示。用户可以通过收藏夹来标记存放在本地硬盘、网络驱动器或Internet网页上常用的文件。 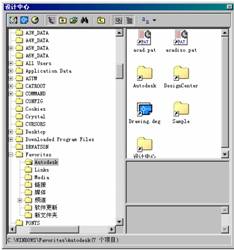 图11-4 AutoCAD设计中心——“收藏夹” ● “加载”按钮 该按钮用于从Windows桌面、收藏夹或通过Internet加载图形文件。单击“加载”按钮,AutoCAD弹出“加载DesignCenter控制板”对话框(如图11-5所示),通过该对话框选择欲加载的文件。 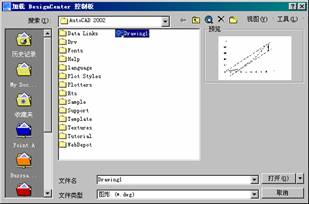 图11-5 “加载DesignCenter控制板”对话框 ● “查找”按钮 该按钮用于快速查找对象。单击“查找”按钮,AutoCAD弹出“查找”对话框,如图11-6所示。 | 

