|
图11-5 “加载DesignCenter控制板”对话框 ● “查找”按钮 该按钮用于快速查找对象。单击“查找”按钮,AutoCAD弹出“查找”对话框,如图11-6所示。  图11-6 “查找”对话框 本章11.1.2节将专门介绍如何利用此对话框进行查找操作。 ● “上一级”按钮 该按钮用于显示激活容器中的上一级内容,这里的容器可以是目录,也可以是图形。 ● “预览”按钮 该按钮用于实现预览窗格打开或关闭的切换,以确定是否显示预览图像。打开预览窗格后,单击控制板中的图形文件,如果该图形文件包含预览图像,则在预览窗格中显示该图像。如果选择的图形中不包含预览图像,预览窗格为空。可以通过拖动鼠标的方式改变预览格的大小。 ● “说明”按钮 实现打开或关闭说明窗格的切换,以确定是否显示说明内容。打开说明窗格后,单击控制板中的图形文件,如果该图形文件包含有文字描述信息,则在说明窗格中出现图形文件的文字描述信息。如果图形文件没有文字描述信息,说明窗格为空。可以通过拖动鼠标的方式来改变说明窗格的大小。 用户可以将说明窗格中的描述文字复制到剪切板上,但不能在说明窗格中修改它。 ● “视图”按钮 确定控制板所显示内容的显示格式。单击位于“视图”按钮右面的小箭头按钮,AutoCAD弹出下拉列表,该列表中有大图标、小图标、列表和详细信息4项,它们分别用来使控制板上的显示内容以大图标、小图标、列表、详细信息格式显示。另外,依次单击“视图”按钮,AutoCAD会依次切换到对应的显示方式。 查找 前面介绍过,利用AutoCAD设计中心,可以查找所需要的图形内容。单击AutoCAD设计中心上的“查找”按钮,AutoCAD打开“查找”对话框(如图11-6所示)。用户可通过此对话框快速查找诸如图形、块、图层、尺寸样式这样的图形内容或设置。下面介绍该对话框主要项的功能。 ● “查找”下拉列表框 确定要查找内容的类型。通过下拉列表在块、图案文件、填充图案、图层、线型、布局、尺寸样式、文字样式、外部参照等之间进行选择即可。确定的类型不同,在“查找”对话框中部列表框中显示出的选项卡也不同。图11-6在“查找”下拉列表中选择了“图形”选项,因此有“图形”、“修改日期”和“高级”3个选项卡。 ● “搜索”下拉列表框 该下拉列表框用于确定搜索范围,即搜索路径。当需要输入多个路径时,各路径之间应用分号隔开。此外,也可以通过“浏览”按钮确定搜索的范围。 ● “包含子文件夹”复选框 此复选框用于确定是否在搜索路径中包含子路径。选中该复选框包含子路径,否则不包含。 ● “开始查找”按钮 此按钮用于启动搜索。确定搜索条件后,单击该按钮,AutoCAD开始搜索,并把搜索结果显示在位于“查找”对话框下面的大矩形列表框中。 ● “停止”按钮 该按钮用于停止当前进行的搜索,并将搜索结果显示在“查找”对话框中的大矩形 框中。 ● “新搜索”按钮 该按钮用于清除在大矩形框中显示的查找结果,以便开始新的查找。 ● 选项卡部分 “查找”对话框中的选项卡内容与通过“查找”下拉列表框确定搜索内容有关。当搜索内容是图形时,选项卡形式如图11-6所示。此时用户可通过“图形”选项卡确定要搜索的内容和字段,通过“修改日期”选项卡(如图11-7所示)确定搜索的日期范围;通过“高级”选项卡(如图11-8所示)确定对搜索要求的进一步设置。 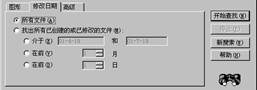 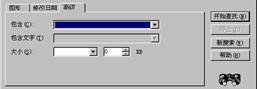 图11-7 “修改日期”选项卡 图11-8 “高级”选项卡 如果通过“查找”下拉列表确定的搜索内容是除图形以外的其他内容,对话框中的选项卡也会发生对应的变化。11.1.3 利用设计中心插入对象 利用AutoCAD设计中心,用户可以方便地给当前图形插入其他图形中的块;引用光栅图像;在图形之间复制块、图层、线型、文字样式、标注样式以及用户自定义的内容等。本节介绍这方面的内容。 1. 插入块 | 

