教程目的:使用最简单的实力向新手讲述基本渲染步骤和最简单的功能
本实例的效果并不好,所以早就写完了一直没好意思发出来。现在就算给没用过渲染的新手带个路吧
第一步:建模
按照图例绘制波浪草图
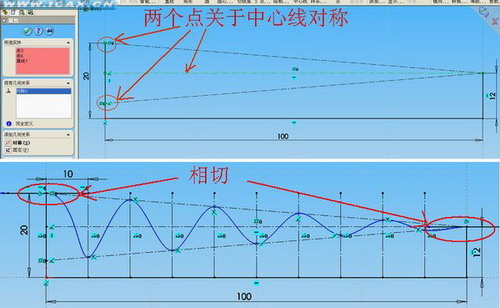
图1
然后旋转生成实体
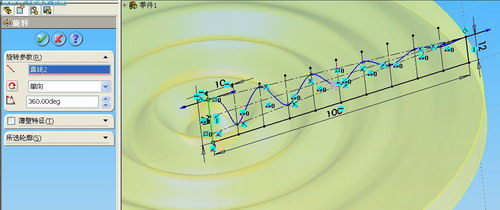
图2
建立环境(水池)模型,注意,实体部分应该与水有所重叠,否则渲染后会出现斑点。这是由于CAD软件中曲面是多个平面组成的,即使两个相同的曲面由于建模步骤不同也会在显示的时候有无规律间隙和重叠。

图3
第二步:材质
在“工具/插件”中启动Photoworks 2,然后在实体中选择水池的实体,点击材质选项。点“+”打开金属菜单双击应用材质。
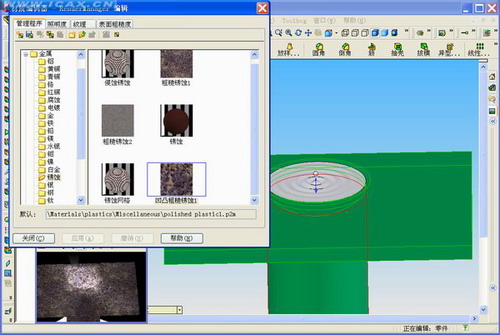
图4
然后选中水的实体,同样打开材质选项,在材质列表中找到透明玻璃,然后右键选择编辑。如图所示,更改水的颜色,加一点蓝色。
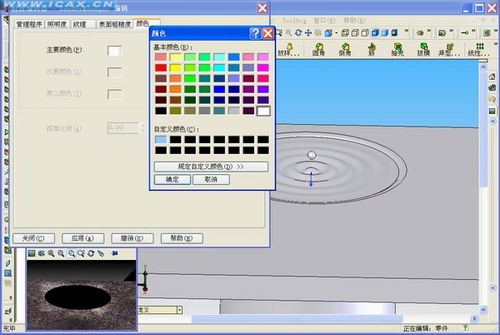
图5
水的表面不会是平整的,所以在粗糙度选项中选择粗糙,然后调整四个选项直到满意。
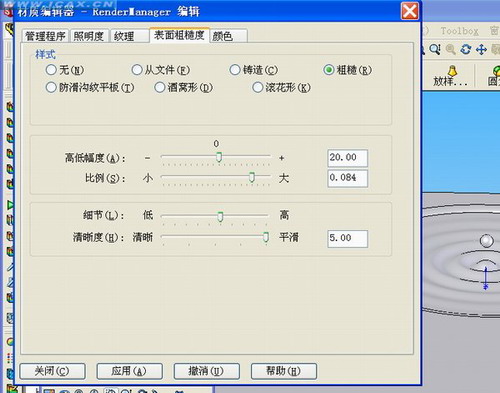
图6
由于原来的玻璃材质功能受限制,所以在照明度选项中选择绝缘体,更改透明度等选项。注意左侧有提示可以作参考。

图7
第三步:渲染
点击按钮打开Studio进行初步的渲染尝试,我这里选择了渐变的环境。Studio里面包括几套已经做好的光源和背景,可以大大简化渲染步骤。我们看渲染效果,水池太亮,水也不透明。
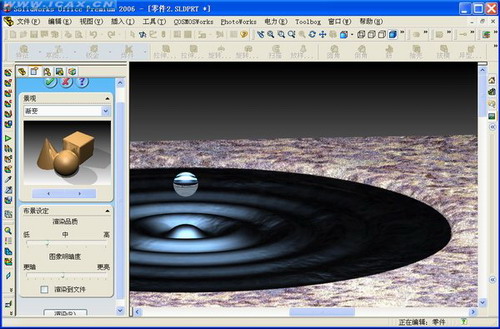
图8
我们回到建模的特征书,打开光源,发现被Studio添加了几个光源,右键编辑光源,调节一下光源的亮度等选项,在材质里面对水的材质再进行调整,比如增加透明度等等,这个过程中可以通过预览窗口来看改编的效果。
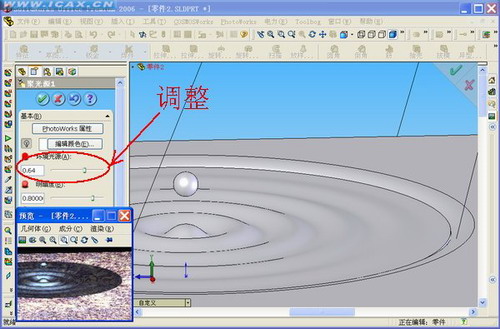
图9
最后的渲染效果,最后的渲染效果,注意后面的渲染不要再使用Studio,会把作的光源更改都恢复默认设置!!

图10
在进行一下光源和材质调整的结果,后面都是细心的工夫了,只要不断的调整光源和材质,最终都会得到理想的效果,以及使用经验。
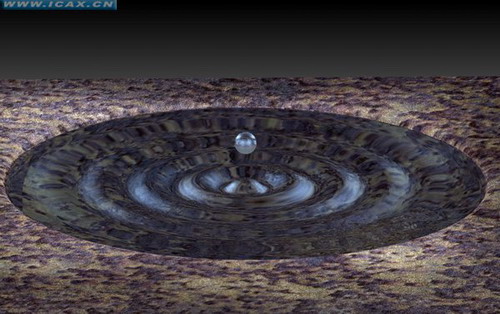
图11


