|

图1 自定义对话框
笔者在使用SolidWorks软件的过程中,根据自己的使用习惯,总结出了一套易用易记、行之有效的快捷键,具体设置如表1所示。 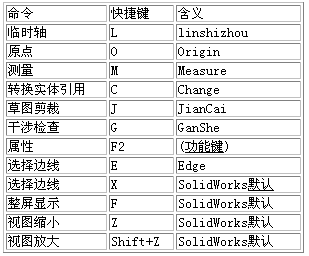
表1中的快捷键可以根据个人的使用习惯进行定义,只要易记易用就可以了。待快捷键用熟之后,你就会发现在绘图时很少或基本上不再使用菜单,从而大大缩短了鼠标的移动时间和距离,从而使绘图速度得到提高。
二、定制自己的模板
SolidWorks软件提供了许多标准模板。但大多数企业都根据本企业的需要定制了自己的标准模板。当自己的模板建立好后,如何来填写标题栏的相关信息呢?用“注释”命令一个一个填写,这样当然可以,但是从事产品设计的人都知道,在产品的开发设计过程中,零件的形状和材料等会根据产品结构的需要和加工工艺的要求随时进行改变的,这就要求工程图标题栏中的重量、材料等信息也要随之改变。用“注释”命令填写的内容是不能和零件模型的属性建立起关联的,这样往往会出现工程图纸的标注和实际零件信息不符,给生产带来不便。能不能将工程图标题栏里的信息和零件模型的属性之间建立起链接呢?答案是肯定的。具体作法如下:
1.先建立一个零件模型,在其属性中添加相关信息,如“名称、材料、重量、数量、备注”等信息,如图2所示,然后保存。

图2 属性对话框
2.打开一张自己定制的工程图模板。选择“编辑图纸格式”,在标题栏的相应位置填写上相关内容,并设定其字体和大小。然后依次选择每项内容,在左侧 Property Manager中选择“文字格式”中的“连接到属性”图标,出现“链接到属性”对话框,如图3所示,选择“来自图纸属性中指定的模型”,在下拉列表框中选择相应项目。待全部内容链接完毕后,返回到“编辑图纸”模式。 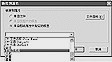
图3 链接到属性对话框
3.从“文件”菜单中选择“保存图纸格式”命令,在弹出的对话框“保存图纸格式”中选择“用户图纸格式”,然后再选择“浏览(B)…”,如图4所示,在“另存为”对话框中输入相应名称,点击“保存”。至此,模板的相关链接建立完成。 
图4 保存图纸格式对话框
当下次调用此模板时,零件模型属性中的相关信息就会自动插入到标题栏中,当零件模型属性信息发生改变后,标题栏中的相关信息也将自动更新,从而可以大大提高了绘图速度。 | 

