|
6.8.1 建立图纸格式
用户建立的图纸格式可以包括如下内容:
1图幅设定和图框
1标题栏
1材料明细表定位点
1预定义视图
在下面的步骤中,通过建立“A3-横向”图幅的图纸向读者介绍建立图纸格式、标题栏和工程图模板的方法。通过这个实例,读着将了解建立工程图格式文件和模板的基本方法与步骤。

1.新建工程图
使用默认的工程图模板建立一个无图纸格式的“A3-横向”的工程图,如图6-35所示。

图6-35 无图纸格式的“A3-横向”图纸
2.图纸属性
在图纸中右击鼠标并从快捷菜单中选择【属性】命令,查看一下图纸的属性设置是否正确,如图6-36所示。

图6-36 图纸属性
3.编辑图纸格式
在图纸中右击鼠标,从快捷菜单中选择【编辑图纸格式】命令,切换到编辑图纸格式状态下。
4.图纸边框
如图6-37所示,绘制两个矩形分别代表图纸的纸边界线和图框线,在下面的步骤中将通过几何关系和尺寸确定两个矩形的大小和位置。
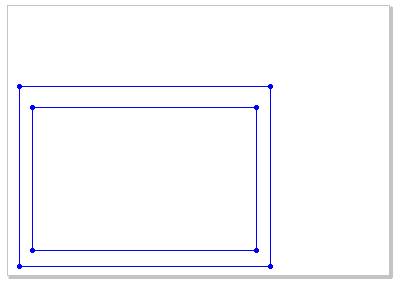
图6-37 绘制矩形
5.左边界
如图6-38所示,选择外侧矩形的左侧边,在PropertyManager的【参数】选项组中确定该直线起点的坐标点位置(X=0,Y=0)。
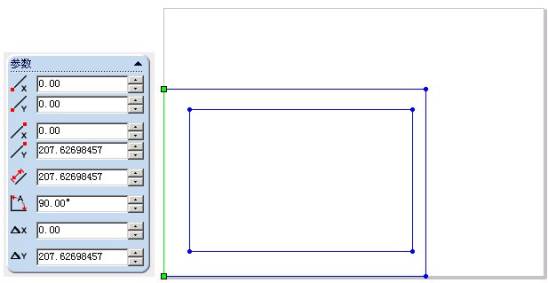
图6-38 左边界起点位置
6.几何关系
对外侧矩形的左边和下边建立“固定”几何关系,在标注尺寸时可以以这两个边定位。
7.标注尺寸
如图6-39所示,标注两个矩形的尺寸。
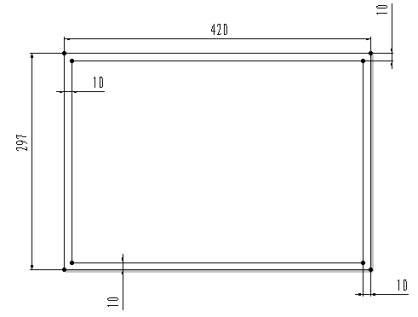
图6-39 确定纸边和图框的大小
8.设置线粗
选择内侧代表图框的矩形,从“线型”工具栏中定义四条直线的线粗为“正常”或其他类型粗线,如图6-40所示。
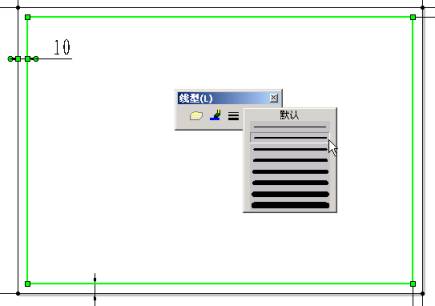
图6-40 设置图框的线粗
9.隐藏尺寸
选择下拉菜单的【视图】|【显示/隐藏注解】命令,隐藏标注的图框尺寸,如图6-41所示。
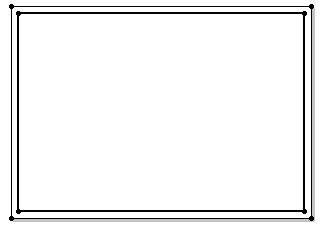
图6-41 A3-横向图框
10.对中符号
利用几何关系、标注尺寸和隐藏尺寸,可以很容易地绘制对中符号,如图6-42所示。
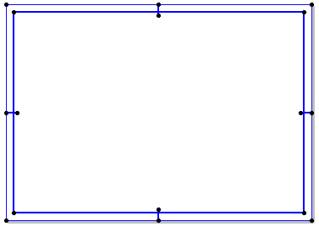
图6-42 对中符号
11.图幅分区
如图6-43所示,绘制直线,并在图纸中添加注释(A、B、C…和1、2、3…)建立图框分区。
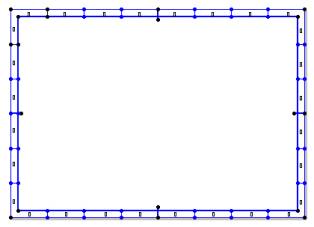
图6-43 图幅分区
|

|
在图纸格式中建立的注释最好不要使用文档字体,这样可以保证图纸格式文件的统一。 |
12.标题栏外框
如图6-44所示,绘制标题栏外框并标注尺寸。
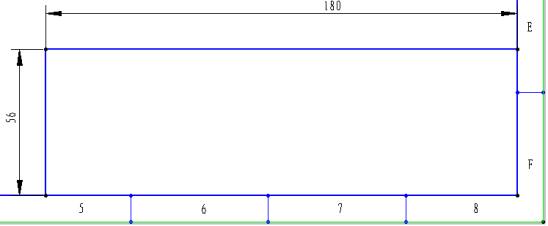
图6-44 绘制标题栏外框
13.标题栏
如图6-45所示,按照要求绘制标题栏中相应的直线,并使用几何关系、尺寸确定直线的位置,绘制完成后隐藏尺寸。
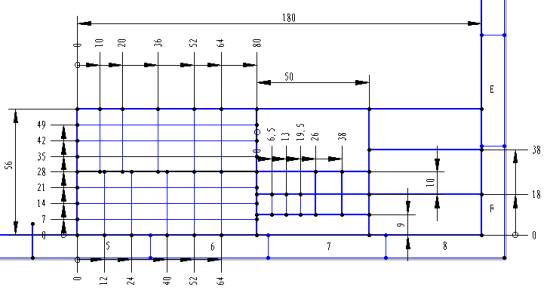
图6-45 绘制标题栏
14.一般注释
如图6-46所示,在标题栏相应的位置上添加注释文字,这些文字一般是不变的。
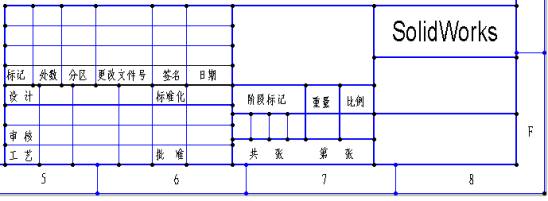
图6-46 一般性注释
|

|
为了方便定位草图和注释,读者可以在工程图中显示和设置网格线。 |
15.图纸比例值
在标题栏的“比例”下面一栏中,建立一个链接到属性的注释,该注释的文字内容为“$PRP:"SW-图纸比例(Sheet Scale)"”。如图6-47所示,注释显示图纸的比例。
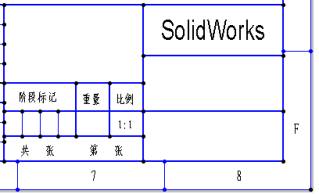
图6-47 图纸比例注释
16.其他链接属性的注释
如图6-48所示,分别在标题栏中相应的位置上添加链接到属性的注释,它们分别为:
1$PRPSHEET:"Material":零件文件中的“Material”(材料)自定义属性
1$PRPSHEET:"零件号":零件文件中的“零件号”自定义属性
1$PRPSHEET:"weight":零件文件中的“weight”(重量)自定义属性
1$PRP:"SW-文件名称(File Name)":工程图文件的名称
输入自定义属性的注释文字时,三个自定义属性的名称必须和模型中所添加的自定义属性名称完全一致,才能保证能够正确链接。工程图文件的名称注释可以通过【链接到注释】中的下拉列表框选择。
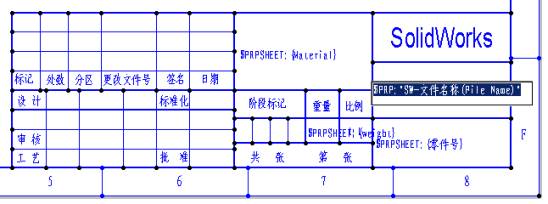
图6-48 链接属性的注释
|

|
1SolidWorks系统定义属性中包括两个“SW-文件名称(File Name)”,注释的文字内容不同:“$PRP:"SW-文件名称(File Name)"”和“$PRPSHEET:"SW-文件名称(File Name)"”,它们分别为工程图文件的名称和参考模型的名称。
1如果使用同名的零件文件名称保存工程图(文件名称.sldprt和文件名称.slddrw),在此位置上显示相同的内容。
1为了清楚和便于管理,用户也可以在相应位置上分别添加工程图名称和模型名称两个注释。 |
17.材料明细表定位点
右击标题栏上边框的右端点,从快捷菜单中选择【设定为定位点】命令,将该点设定为材料明细表的定位点。如图6-49所示。

图6-49 材料明细表定位点
18.编辑图纸
在图纸的空白区域右击鼠标,从快捷菜单中选择【编辑图纸】命令,并放大全图,如图6-50所示。
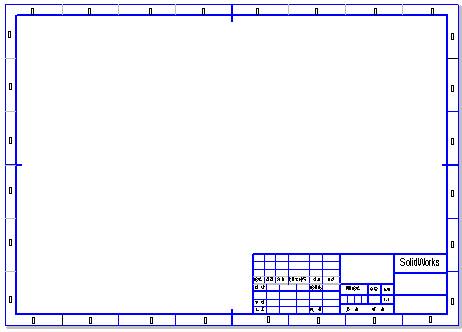
图6-50 包含标题栏的A3-横向图纸
19.预定义视图
单击【预定义的视图】按钮 ,在图纸中放置视图。如图6-51所示。 ,在图纸中放置视图。如图6-51所示。
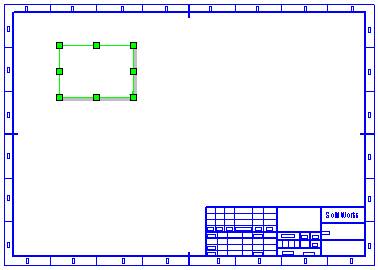
图6-51 建立预定义视图
20.预定义视图设置
在PropertyManager的【视图定向】列表中选择“前视”视图,单击【确定】按钮。如图6-52所示。

图6-52 设置预定义视图的方向
21.投影视图
如图6-53所示,利用预定义视图建立两个投影视图,分别应用于“左视图”和“俯视图”。
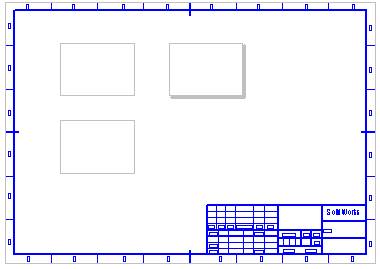
图6-53 投影视图
|

|
由于预定义视图中不显示任何内容,可以在系统选项的【工程图】分支中选中【显示工程视图边框】复选框  ,这样可以很方便地查看视图的位置。 ,这样可以很方便地查看视图的位置。 |
22.轴测视图
再建立一个预定义视图,设置预定义视图的方向为“等轴测”,如图6-54所示。
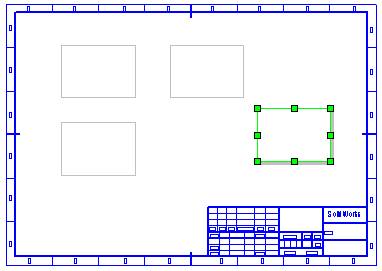
图6-54 等轴测的预定义视图 | 

