|
6、选择“矩形”命令和“复制”命令绘制一个电视柜。(为了和墙体线有所区别可以改变一下线的颜色) 命令:Rectang 指定第一个角点或[倒角(C)/标高(E)/圆角(F)/厚度(T)/宽度(W)]:From 基点:〈偏移〉:@-100,950 //选择一面墙体的中点为基点 指定另一个角点或[尺寸(D)]:@-600,-1900 命令:Rectang 指定第一个角点或[倒角(C)/标高(E)/圆角(F)/厚度(T)/宽度(W)]: 指定另一个角点或[尺寸(D)]:@-600,-600 命令:Copy 选择对象:找到1个 选择对象: 指定基点或位移:指定位移的第二点或〈用第一点作位移〉:@0,-650 指定位移的第二点:@0,-1300 指定位移的第三点: 然后再利用弧线命令装饰一下,还可以绘制电视柜两侧的音箱柜以及简单的音箱平面图标,这样一个电视柜就做好了,效果图图6所示:
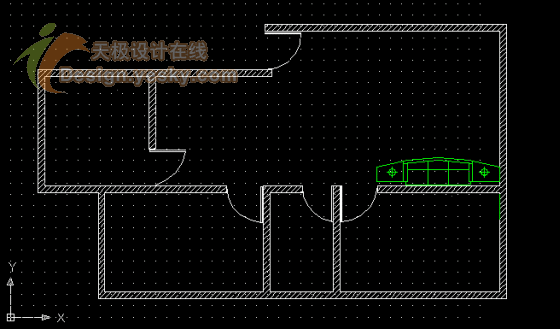
7、选择“矩形”命令绘制双人床,较小矩形尺寸为1800*1500,较大尺寸为1800*2000。 命令:Rectang 指定第一个角点或[倒角(C)/标高(E)/圆角(F)/厚度(T)/宽度(W)]:From 基点:〈偏移〉:@100,0 //选择卧室墙线的上一点为基点 指定另一个角点或[尺寸(D)]:@50,-1800 命令:Rectang 指定第一个角点或[倒角(C)/标高(E)/圆角(F)/厚度(T)/宽度(W)]://选择上一个矩形右上角点 指定另一个角点或[尺寸(D)]:@2000,-1800 用“圆角”命令对床边进行圆角处理,然后选择“矩形”命令、“复制”命令和“圆角”命令绘制枕头矩形。效果如图7所示:
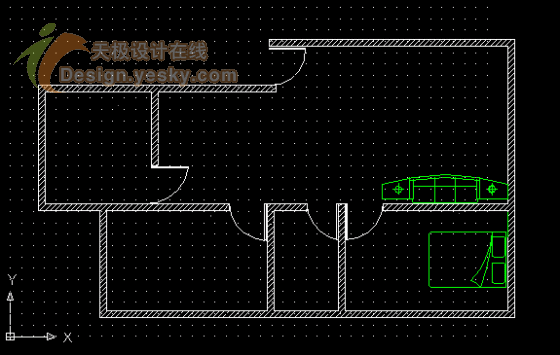
8、下面来绘制卫生间的马桶。 命令:Rectang 指定第一个角点或[倒角(C)/标高(E)/圆角(F)/厚度(T)/宽度(W)]: 指定另一个角点或[尺寸(D)]:@200,500 命令:Rectang 指定第一个角点或[倒角(C)/标高(E)/圆角(F)/厚度(T)/宽度(W)]: 指定另一个角点或[尺寸(D)]:@30,500 选择“圆”命令和“椭圆”绘制圆椭圆,圆半径设置为250,椭圆长轴半径设置为300,短轴设置为250。 命令:Circle 指定圆的圆心或者[三点(3P)/两点(2P)/相切、相切、半径(T)]: 指定圆的半径或者[直径](D)<20.0000>:250 命令:Ellipse 指定椭圆的轴端点或[圆弧(A)/中心点(C)]:C 指定椭圆的中心点: 指定轴的端点:@300,0 指定另一条半轴长度或[旋转(R)]:250 选择“直线”命令绘制直线连线圆与椭圆的交点,然后选择“修剪”命令利用绘制的辅助线段除去左半圆和右半椭圆,修剪后删除辅助线段,完成便池外壁的绘制。效果如图8所示:

9、在Autocad平面布置图中,在同一领域内经常会用到相对比较固定的一些图形,如沙发、床、电视柜以及卫生间、厨房里的一些摆设,这些都可以从其他图形中调进、插入;这样既标准,又节省了大量的绘图时间。 命令:Xref 输入选项[?/绑定(B)/折离(D)/路径(P)/卸载(U)/重载(R)/覆盖(O)/附着(A)]<附着>: 接着可以导入需要的图形,调整比例大小,然后放到各个房间合适的位置就可以了。效果如图9所示:
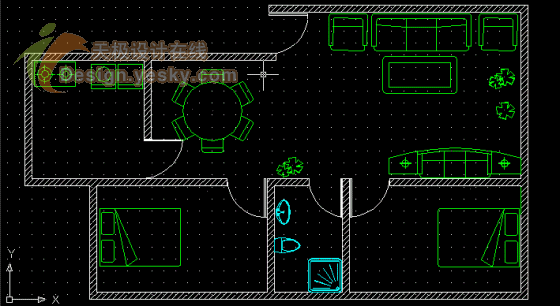
10、标注尺寸 用“直线”工具在平面图的周围画一些平行线,然后根据每个房间结构再画出与这些平行线垂直的直线,使其分别成为一个个线段。然后点击“线性标注”命令在每个线段中间拉出一条直线,这样每个线段之间的尺寸就出现在线段中间,快捷而又非常精确。然后用“修剪”命令对多余的线段进行修剪,使其变得美观一些,在下面标注上名称和比例。效果图10所示:

11、图纸打印 这样整个平面布置图就算完成了,最后一步的工作就是把图纸打印出来。在“命令”提示符下键入Plot并按空格键或Enter键。激活plot命令后,Autocad将显示“打印”对话框,该对话框的“布局名”选项组中显示了将要进行打印输入的布局,然后单击确定,打印出图纸。效果如图11所示: 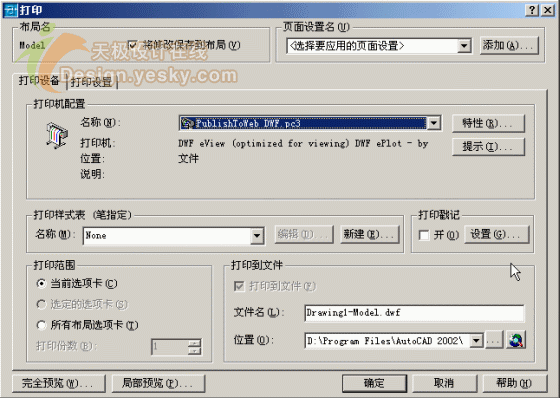
| 

