|
AutoCAD绘图的时候很容易出现一些标注细节方面的小问题,我们看看具体的原因和消除的方法。
下面我们先来做个这样的尝试:打开AUTOCAD,首先在一个空图纸中用矩形(RECTANG)命令画一个边长是100的正方形。命令如下: 命令: RECTANG
指定第一个角点或 [倒角(C)/标高(E)/圆角(F)/厚度(T)/宽度(W)]:(鼠标选择第一角点)
指定另一个角点或 [尺寸(D)]: @100,100
完成正方形之后,我们用线性标注来标注正方形的边长,注意这时用F3键打开对象捕捉工具,首先标注横向边长为100。命令如下: 命令: dimlinear
指定第一条尺寸界线原点或 <选择对象>:(鼠标选择正方形左下角)
指定第二条尺寸界线原点:(鼠标选择正方形右下角)
指定尺寸线位置或 [多行文字(M)/文字(T)/角度(A)/水平(H)/垂直(V)/旋转(R)]: 标注文字 = 100.0000 现在尝试反复标注几次纵向边长,发现出现这样的情况:  明明是100的边长变成了100.0625,这是为什么呢? 用鼠标顺次点格式——标注样式,打开标注样式管理器,点修改,在直线和箭头中发现起点偏移量设置为0.0625, 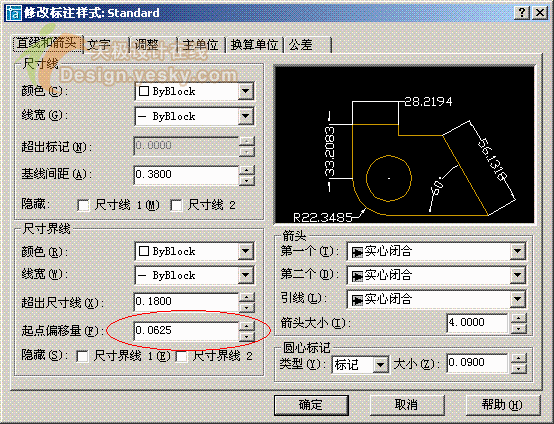 把起点偏移量设置为0,再次尝试标注纵向边长发现问题消失。 可是再细看标注,标注文字 = 100.0000?这么多的0让我们的图纸显得十分难看,选择修改标注样式中的主单位: 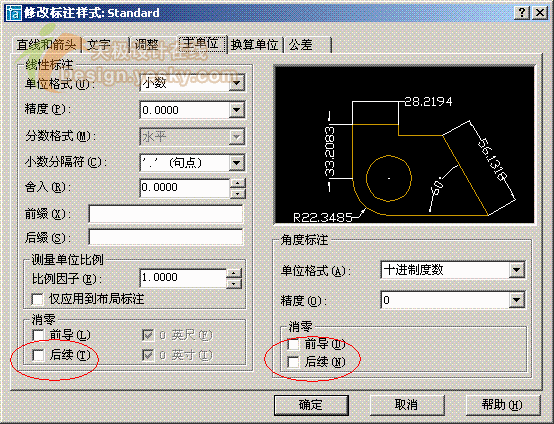 把消零选项中的后续前面打上对号,点确定完成操作,再看我们的标注,已经干净了许多。 如果经常使用CAD打印图纸的话,仍然有一个标注样式的细节不能不提,选择修改标注样式的文字选项:  把从尺寸线偏移中的数字调整大一点,这个操作的意义是拉大文字标注和标注线的距离,这样打印出来的图纸就不会出现数字“2”的下线与标注线重合的情况,以避免在工作中出现“2”、“7”混淆的情况。 总而言之,我们采用CAD做图的最终目的是让看图纸的人能够认清、看懂,不产生误解,在工作中做到按图索骥,根据图纸把需要正确地表达、制作出来。所以对于初学CAD的朋友,在学好CAD的基础之上,注意细节,锻炼自己的耐心与细心,也是成为一个制图人员必不可少的基本功。 | 

