| AutoCAD的安装 |
|
| 日期:2007-9-23 19:22:11 人气:39 [大 中 小] |
|
|
|
1.3.1平台和系统要求
安装AutoCAD2002的建议配置为:
?CPU:IntelPentiumII450MHz或AMDK6-II450MHz以上
?内存:128MB以上
?空闲硬盘空间:200MB以上
?视频显示器:1024x768x64KVGA
?鼠标或其他定点设备
?光盘驱动器
?操作系统:MicrosoftWindows2000Professional,Windows98,WindowsMillenniumEdition或WindowsNT4.0(ServicePack5或更高版本)
1.3.2安装过程
1.执行安装程序
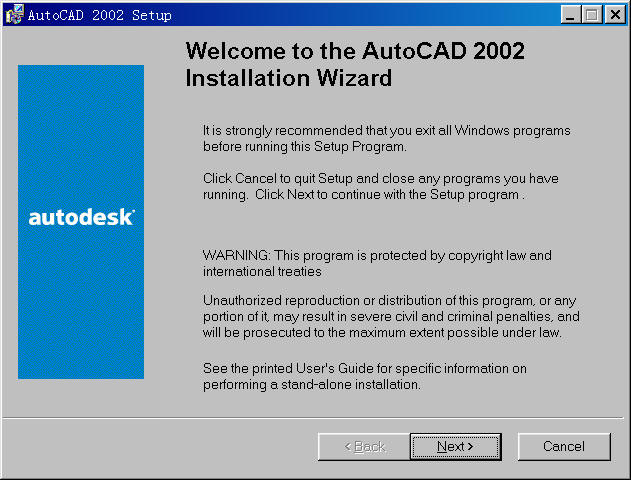
图1-1启动安装向导
将AutoCAD2002光盘放入光驱后,将自动运行安装程序。用户也可在Windows系统的资源管理器中查找光盘中的“setup.exe”文件并运行该文件。AutoCAD显示“AutoCAD2002Setup”对话框,并启动安装向导来引导用户进行下面的安装工作,如图1-1所示。
2.签署许可协议
单击按钮后,将弹出“SoftwareLicenseAgreement(软件许可协议)”对话框,如图1-2所示。用户应认真阅读该协议,如果接受该协议,则单击按钮,系统将继续安装。否则单击按钮退出安装程序。
3.输入序列号和用户信息
如果用户接受协议,可单击按钮继续安装。安装向导将提示用户输入产品序列号(SerialNumber)和密钥(CDKey)(用户可在产品包装中找到它们),如图1-3所示。下一步则请用户输入用户的姓名、单位以及经销商的名称和电话,如图1-4所示。
图1-3输入序列号 图1-4输入用户信息
4.选择安装类型
单击按钮后,用户可选择安装类型。安装程序提供了如下四种类型(图1-5)。
图1-5选择安装类型 Typical(典型安装):安装最常用的组件,这些组件可满足大多数用户的需要。
?Compact(最小安装):安装系统所需组件的最小集,如果用户的磁盘空间很小,可选择此项。
?Custom(自定义安装):由用户来决定安装的组件,此项适于对AutoCAD系统比较了解的高级用户。如果选择此项,安装程序会进一步提示用户选择要安装的组件,如图1-6所示。
?Full(完全安装):安装AutoCAD系统的全部组件。
图1-6选择安装组件
5.指定安装目录
下一步用户需要指定用于安装AutoCAD的目录,如图1-7所示。用户可单击按钮来重新指定。
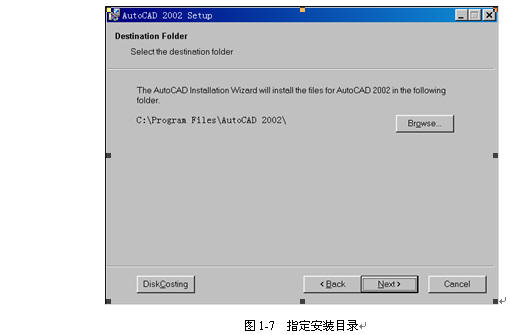
到次为止,用户就完成了安装的设置工作,安装程序提示用户是否开始安装工作(图1-8)。
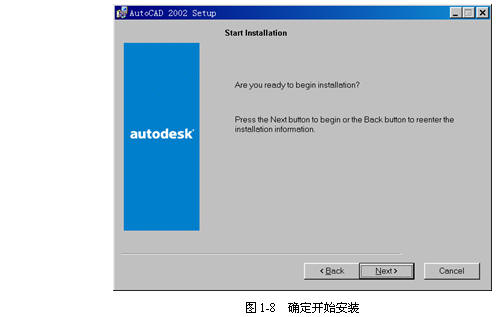
6.系统安装
用户可单击按钮来确认开始安装,安装程序将自动进行安装的初始化工作(图1-9)并将AutoCAD文件复制到用户的计算机中(图1-10)。 |
|
|
| 我有问题,我要进入论坛 |
| 出处:本站原创 作者:佚名 | |
|


